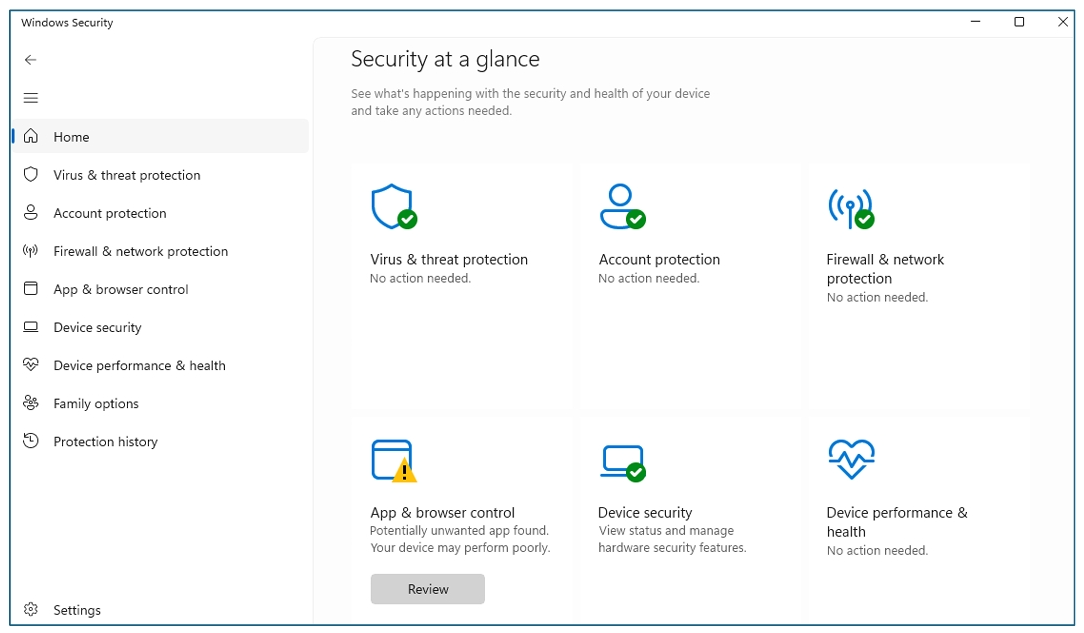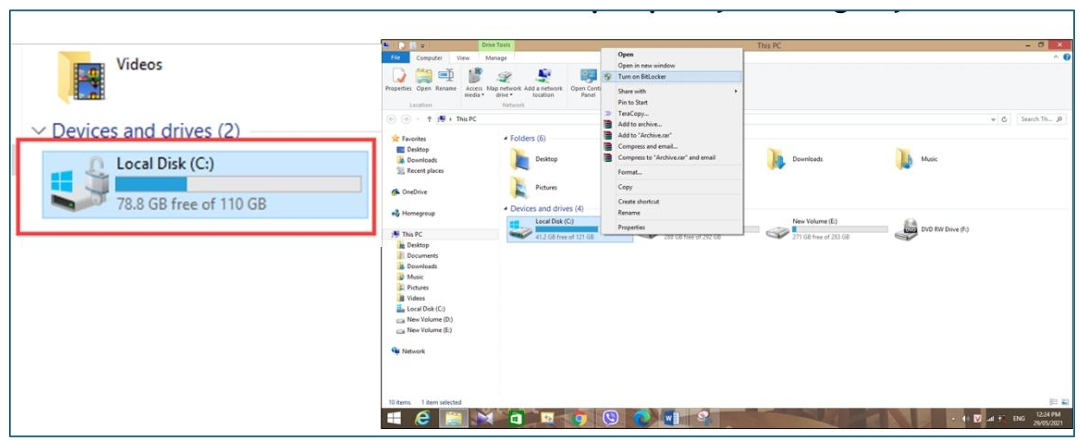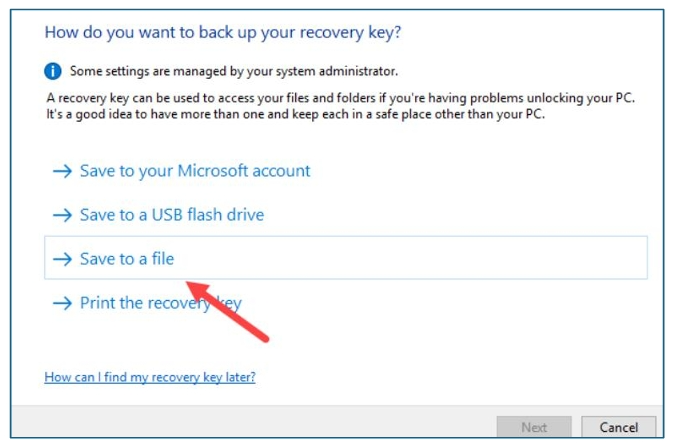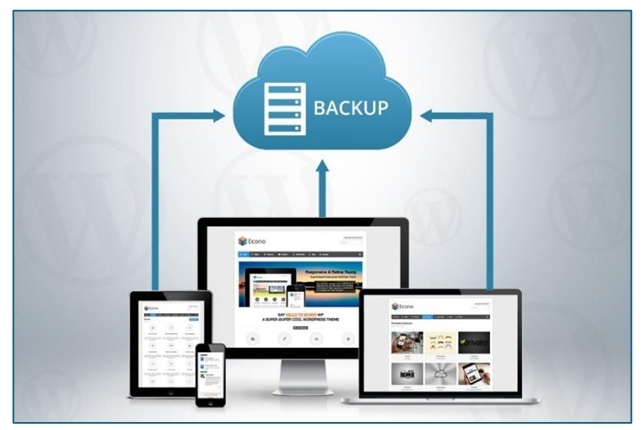Kỹ năng cơ bản đảm bảo an toàn thông tin – bảo đảm an toàn khi sử dụng máy tính
.png)
1. Thiết lập mật khẩu an toàn: Để đảm bảo an toàn cho máy tính, thiết bị di động, các hoạt động trên internet,… chúng ta cần sử dụng mật khẩu đúng cách. Mật khẩu chính là hàng phòng thủ đầu tiên và quan trọng để chống lại tấn công mạng:
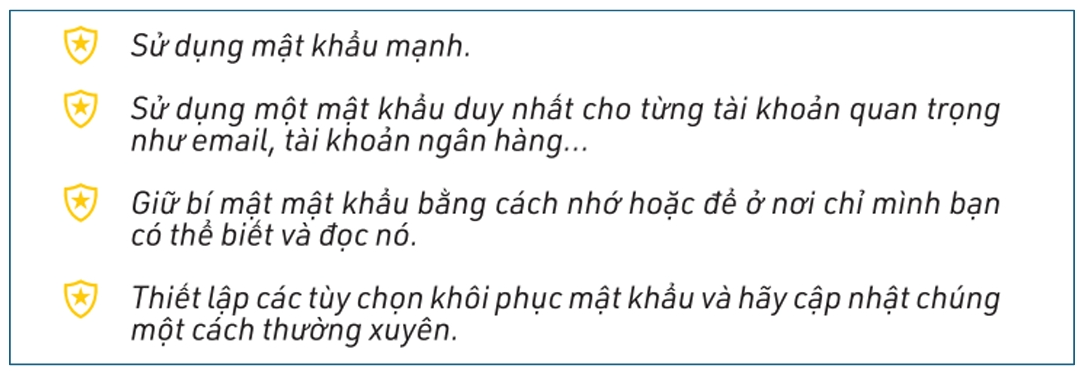
Tấn công mật khẩu là phương pháp tấn công truyền thống và nguy hiểm nhằm vào người dùng:
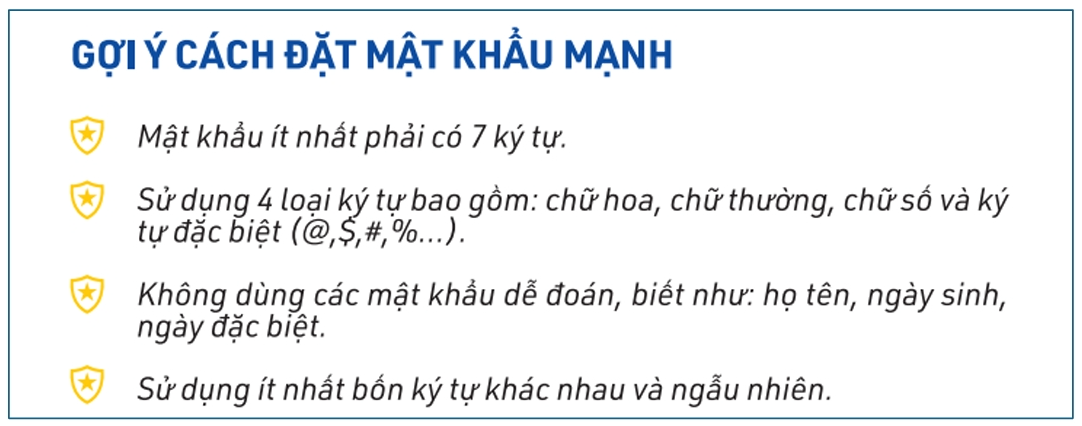
2. Kích hoạt chức năng tường lửa: Tường lửa hay còn gọi là Firewall giúp bảo vệ hệ thống an toàn cho người dùng, ở đây bạn có thể kiểm tra các kết nối mạng WiFi, kiểm tra và bảo vệ các kết nối hệ thống mạng kịp thời. Lợi ích:
- Kiểm tra và sửa lỗi mạng WiFi, Internet.
- Báo cáo virus hoặc diệt virus cho máy tính của bạn.
- Giám sát các hoạt động gây bất lợi cho máy tính của bạn.
- Ngăn chặn những vấn đề gây nguy hại cho máy tính.
- Bảo vệ máy tính của bạn khỏi những tác hại khác.

Hướng dẫn:
Bước 1: Tại thanh Tìm kiếm, bạn nhập và vào Control Panel.
Bước 2: Chọn System and Security.
Bước 3: Chọn tiếp vào Windown Defender Firewall.
Bước 4: Nhấn chọn Turn Windows Defender Firewall on or off.
Bước 5: Lựa chọn Turn on Windows Defender Firewall (ở cả mục Private network settings và Public network settings).
Bước 6: Nhấn OK để lưu lại thay đổi.
3. Gỡ bỏ các chương trình không cần thiết:
Các thiết bị cá nhân thường được nhà sản xuất cài đặt sẵn các chương trình quảng cáo, giới thiệu hoặc bản dùng thử của các phần mềm khác. Ngoài ra, còn có các chương trình trong quá trình sử dụng được cài đặt. Các chương trình này có thể ẩn chứa các nguy cơ gây mất an toàn thông tin mà kẻ tấn công có thể lợi dụng ngay trong quá trình sử dụng lần đầu tiên hoặc làm giảm hiểu năng của thiết bị.
Lợi ích: Người dùng cần gỡ các chương trình không cần thiết trên máy tính của mình ngay trong quá trình thiết lập ban đầu để phòng tránh các nguy cơ mất an toàn thông tin cũng như làm tăng hiệu năng của thiết bị trong quá trình sử dụng.
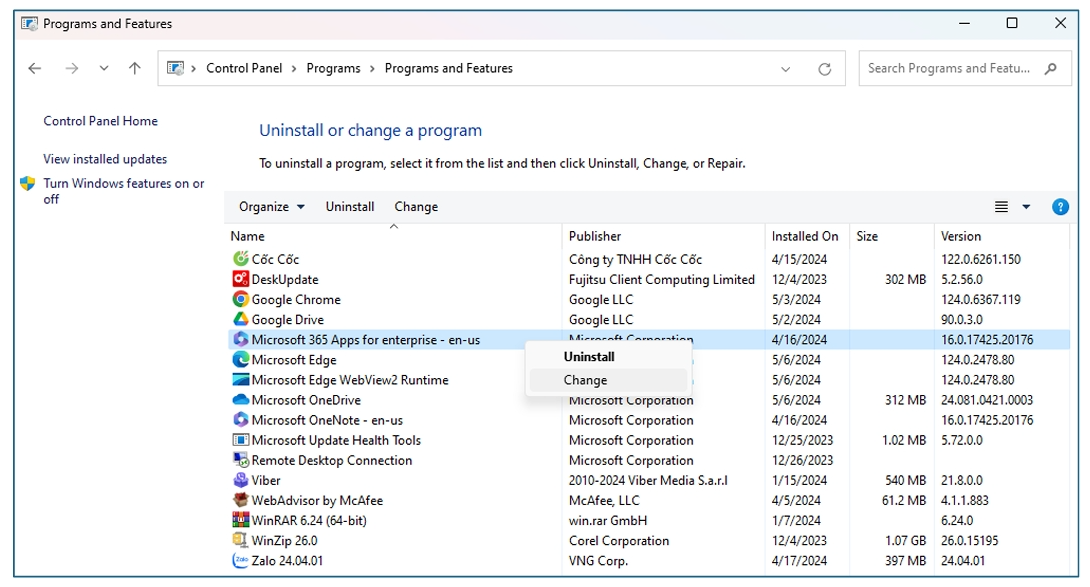
Hướng dẫn:
Bước 1: Tại thanh Tìm kiếm, bạn nhập và vào Control Panel.
Bước 2: Tại mục Programs, chọn Uninstall a Program.
Bước 3: Tìm đến ứng dụng mà bạn muốn xóa và bấm chuột phải, sau đó chọn Uninstall. Ngoài ra, có thể gỡ chương trình trong phần Cài đặt/Settings (Win10, 11) hoặc từ Menu Start.
4. Cập nhật phần mềm và hệ điều hành: Sau khi cài đặt, hệ điều hành của máy tính hoặc phần mềm có thể là phiên bản cũ chưa được vá lỗi bảo mật. Do đó, người sử dụng cần thiết lập chế độ tự động cập nhật hệ điều hành và các phần mềm khác. Để thực hiện việc này, người dùng mở chức năng Windows Update, sử dụng tuỳ chọn “Change Settings” để thiếp lập việc tự động cập nhật.
Lợi ích: Cập nhật hệ điều hành là việc quan trọng để đảm bảo rằng hệ thống máy tính luôn được bảo vệ và hoạt động tối ưu cùng với các tính năng mới nhất. Hướng dẫn:
Bước 1: Mở cửa sổ Start và nhấp vào biểu tượng "răng cưa" Settings (Cài đặt) ở góc dưới bên trái màn hình.
Bước 2: Trong cửa sổ Settings, chọn Update & Security (Cập nhật & Bảo mật).
Bước 3: Cửa sổ Windows Update được mở ra. Nhấn vào nút Check for Updates (Kiểm tra bản cập nhật). Khi đó, hệ thống sẽ kiểm tra phiên bản hiện tại mà Microsoft đưa ra với phiên bản hiện tại trên máy tính của bạn, đồng thời tự động tải về bản cập nhật cần thiết.
Bước 4: Sau khi cập nhật xong, bấm Restart để khởi động lại máy tính.
.png)
5. Cài đặt phần mềm phòng chống mã độc:
Phần mềm diệt virus là lớp lá chắn quan trọng bảo vệ người sử dụng khỏi các mã độc và virus. Do đó, cần có chương trình diệt virus để bảo vệ người dùng ngay trong các hoạt động đầu tiên của người sử dụng trên máy tính. Trên thị trường có nhiều hãng cung cấp giải pháp diệt virus, người sử dụng có thể lựa chọn giải pháp miễn phí hoặc các giải pháp thương mại. Lợi ích: Khi người dùng cài đặt phần mềm phòng chống mã độc sẽ được bật và chủ động bảo vệ máy tính bằng cách quét các phần mềm độc hại, virus, cũng như các mối đe dọa bảo mật khác.
5.1. Sử dụng tính năng cơ bản của Windows Defender: Windows Defender là một trình diệt virus miễn phí đi kèm với Windows 10, phiên bản mới hiện nay có tên gọi Windows Security. Hướng dẫn bật Window security để bảo vệ máy tính:
Bước 1: Nhấm Start và chọn Setting.
Bước 2: Chọn Update & Security và chọn Windows Security.
Bước 3: Chọn Open Windows Security. Windows Security đánh giá khả năng bảo mật trên máy tính thông qua ba màu sắc tương ứng với từng cấp độ cảnh báo khác nhau:
- Màu xanh lục: Máy tính đang được bảo vệ đầy đủ cũng như không có bất kỳ mối đe dọa nào. Bạn không phải triển khai thêm bất cứ thiết lập bảo mật nào.
- Màu vàng: Máy tính thiết lập thêm các cài đặt an toàn.
- Màu đỏ: Cảnh báo có sự xuất hiện của rủi ro bảo mật, cần phải kiểm tra lại ngay.
Có thể quét máy tính bằng cách trong Window security, chọn Virus & threat protection trong mục Current Threats, chọn Quick Scan.
5.2. Sử dụng phần mềm diệt virus có bản quyền:
Hiện nay trên thị trường có nhiều loại phần mềm diệt virus khác nhau, người sử dụng có thể mua và cài đặt để bảo vệ máy tính. Luôn dùng giải pháp phòng chống phần mềm độc hại như Anti-Virus, Endpoint Security để rà quét, tìm và loại bỏ các mã độc trên các thiết bị lưu trữ di động trước khi sử dụng.
6. Mã hóa và sao lưu dữ liệu quan trọng định kỳ, thường xuyên:
6.1. Mã hóa dữ liệu: Mã hóa là một phương pháp bảo vệ thông tin, bằng cách chuyển đổi thông tin từ dạng có thể đọc và hiểu được thông thường trên các hệ điều hành sang dạng thông tin chỉ thể có thể đọc được qua giải pháp đã mã hóa.
Lợi ích: Việc làm này giúp ta có thể bảo vệ thông tin tốt hơn, an toàn trong việc lưu trữ dữ liệu. Dù kẻ xấu có được ổ cứng, thiết bị lưu trữ của người dùng cũng không thể có được thông tin và dữ liệu lưu trữ bên trong.
Hướng dẫn: Ngoài các giải pháp mã hóa dữ liệu thương mại trên thị trường, trên hệ điều hành Windows có tích hợp sẵn tính năng bảo vệ dữ liệu là BitLocker.
Bước 1: Chuột phải lên ổ muốn mã hóa và chọn “Turn on Bitlocker”.
Bước 2: Chọn Use a password to unlock the drive và Nhập mật khẩu bảo vệ.
Bước 3: Tại đây chúng ta sẽ tiến hành tạo một file backup mật khẩu để có thể khôi phục mật khẩu BitLocker trong trường hợp bạn bị quên mật khẩu. Có nhiều phương pháp để lưu file Backup, bạn có thể lưu vào tài khoản Microsoft, lưu vào USB, lưu thành file txt,… Ở đây, chọn lưu Save to a file.
Trở về cửa sổ trước, bạn nhấn Next để tiếp tục.
Bước 4: Có 2 lựa chọn mã hóa Encrypt used disk space only (chỉ mã hóa dữ liệu đã sử dụng) hoặc Encrypt entire drive (Mã hóa toàn bộ ổ đĩa).
Bước 5: Chọn kiểu mã hoá mới thì chọn New encryption mode, nếu không thì chọn Compatible mode sau đó nhấn Next.
Bước 6: Chọn Start encrypting.
6.2. Sao lưu dữ liệu quan trọng: Định kỳ, thường xuyên Bảo vệ dữ liệu quan trọng bằng cách sao lưu chúng vào ổ cứng ngoài hoặc hệ thống lưu trữ trên hạ tầng đám mây. Trường hợp thiết bị của bạn bị nhiễm phần mềm độc hại hoặc bị truy cập bởi hacker, dữ liệu của bạn có thể bị hỏng, bị xóa hoặc mã hóa đòi tiền chuộc ransomware.
Tuy nhiên, để việc sao lưu, phục hồi dữ liệu hiệu quả cần lưu ý một số nội dung sau:
- Đảm bảo thiết bị di động, ổ cứng ngoài sử dụng để sao lưu dữ liệu tách biệt với thiết bị đang sử dụng (Không kết nối liên tục qua dây cable vật lý hoặc mạng cục bộ).
- Dịch vụ lưu trữ đám mây rất hữu ích để lưu trữ một bản sao dữ liệu của mình ở nơi khác qua internet.
7. Sử dụng USB, thiết bị lưu trữ di động an toàn: Phần lớn, người dùng đều đã hoặc đang sở hữu thiết bị USB để lưu trữ dữ liệu phục vụ cho việc học tập, làm việc của bản thân. Các thiết bị lưu trữ hoàn toàn có thể bị nhiễm virus và ransomware (vô tình hoặc cố ý) và sử dụng với mục đích xấu, gây thiệt hại cho người sử dụng chúng. Thậm chí còn có những phần mềm độc hại được thiết kế dành riêng cho USB, biến chiếc USB thành công cụ lây nhiễm mã độc trung gian trên máy tính, qua đó đánh cắp thông tin đăng nhập và dữ liệu nhạy cảm.
 Một số lưu ý để bảo vệ máy tính, dữ liệu của người dùng khỏi USB, thiết bị lưu trữ độc hại bao gồm:
Một số lưu ý để bảo vệ máy tính, dữ liệu của người dùng khỏi USB, thiết bị lưu trữ độc hại bao gồm:
(1) Không cắm USB chưa xác định nguồn gốc vào các máy tính quan trọng. Đánh vào tâm lý tò mò của con người cũng là một kỹ thuật tấn công phổ biến của tin tặc. Điều này đặc biệt hay xảy ra trong trường hợp bạn nhặt được USB rơi ở đâu đó.
(2) Luôn dùng giải pháp phòng chống phần mềm độc hại như Anti-Virus, Endpoint Security để rà quét, tìm và loại bỏ các mã độc trên các thiết bị lưu trữ di động trước khi sử dụng.
(3) Không sử dụng chung một ổ USB cho máy tính cả gia đình và cơ quan. Điều này có thể làm giảm nguy cơ lây nhiễm chéo giữa các máy tính.
(4) Luôn bật các tính năng bảo mật như xác thực mật khẩu, vân tay (nếu có) đối với kết nối USB. Điều này sẽ giúp bảo vệ thiết bị khỏi hoạt động truy cập vật lý của hacker.
(5) Luôn cập nhật phần mềm trên máy tính của bạn lên phiên bản mới nhất để được bảo vệ tối đa trước các loại mã độc, lỗ hổng bảo mật đã biết.